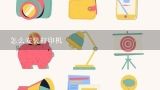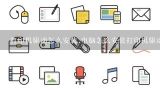怎么安装打印机,怎么安装打印机

1、怎么安装打印机
安装打印机方法如下: 工具:惠普电脑,windows XP,打印机
1、把打印机的线与电脑连接好,点击开始菜单,找到控制面板。
2、在控制面板下,找到打印机和其它硬件。
3、点击进入打印机和其它硬件,找到添加打印机。
4、在添加打印机向导下,直接点击下一步。
5、勾选连接到此计算机的本地打印机,并让系统自动检测安装,然后下一步,等待完成安装就可以了。

2、怎么安装打印机
1、下载打印机相应的“驱动程序”,点击安装包中的“Setup.exe”。
2、安装打印机驱动,弹出“设备未连接或电源已关闭”时,将打印机USB接口插入电脑。
3、驱动安装完成后,点击电脑屏幕左下角的“开始”。
4、点击“设置”,接着点击“设备”,在设备界面中点击“打印机和扫描仪”。
5、点击刚安装的打印机,点击“管理”,接着点击“打印机测试页”即可。 打印机(Printer) 是计算机的输出设备之一,用于将计算机处理结果打印在相关介质上。衡量打印机好坏的指标有三项:打印分辨率,打印速度和噪声。 打印机的种类很多,

3、电脑怎么安装打印机
电脑安装打印机方法: 华硕Y400 Windows7 惠普M1136
1、首先打开此电脑。如图所示。
2、然后打开设置,弹出设置框,点击第二个设备。如图所示。
3、接着选择打印机和扫描仪。如图所示。
4、找到Fax,点开下面的打开队列。
5、打开队列点开之后弹出Windows传真和扫描,然后点下面的新扫描。如图所示。
6、接着选择自己电脑连接的扫描仪。如图所示。
7、最后就可以使用打印机了。如图所示。

4、电脑怎么安装打印机?
1、首先点击左下角的开始菜单,弹出了一列菜单项;
2、在弹出的菜单项里,两列中的第二列里有“设备和打印机”选项,点击它;
3、点击进入以后,出现了添加打印机的页面,在上方能够找到“添加打印机”选项,点击它;
4、点击进入以后,提示要按照什么类型的打印机,选择下面的添加网络打印机、无线打印机这一项;
5、点击以后,页面显示“正在搜索可用的打印机”,稍等一会儿,下面打印机名称栏内会出现你要搜索的打印机,点击它;
6、点击以后,继续后面的安装,所以,要点击右下角的“下一步”按钮;
7、点击以后,页面提示该打印机将安装驱动程序,我们继续点击“下一步”;
8、页面显示“正在安装打印机……”
9、安装完成以后,会提示是否共享打印机,一般都选择“不共

5、新打印机怎么安装步骤
打印机现在越来越重要了,不管处于什么环境,它都有着不可替代的位置,那怎么安装打印机呢? 下面是我为大家收集整理的新打印机怎么安装步骤,欢迎阅读。 打印机的安装分2个步骤:硬件安装和驱动程序安装。这两个步骤的顺序不定,视打印机不同而不同。如果是串口打印机一般先接打印机,然后再装驱动程序,如果是USB口的'打印机一般先装驱动程序再接打印机。(细看说明书要求) 如果驱动程序安装盘是以可执行文件方式提供,则最简单直接运行SETUP.exe就可以按照其安装向导提示一步一步完成。 如果只提供了驱动程序文件,则安装相对麻烦。这里以Windows XP系统为例介绍。首先打开控制面板,然后双节面板中的打印机和传真图标。

6、怎么安装打印机到电脑步骤
安装打印机到电脑的步骤如下:
1、打开控制面板,点击设备和打印机。
2、点击打印服务器属性。
3、在驱动程序一栏下,点击添加。
4、此时会出现添加打印机驱动程序向导,点击下一步。
5、根据电脑的操作系统位数来选择,然后点击下一步。
6、选择要安装的打印机驱动的制造商和型号,点击下一步。
7、完成了添加打印机驱动,点击完成即可。