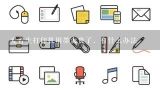怎样连接打印机,学生或者家用的打印机哪款比较好

1、怎样连接打印机
多以前没用过打印机的朋友第一次用不会安装,今天我给大家介绍下打印机怎么添加安装到电脑。 工具/原料 电脑,打印机,usb数据线,随即附送的驱动光盘 步骤/方法 首先确定打印机是否能正常使用 将usb数据线联接电脑和打印机 打开我的电脑进入控制面板(我的是windos7) 进入硬件和声音选项 点击设备和打印机选项的添加打印机 点击添加本地打印机(第二个不用管他,他是装无线打印机的一般用不上) 选择你打印机的端口类型,一般说明书上有 在选项列表内选着打印机的品牌和型号,如果你有光盘的话就用随机附送的光盘直接安装打印机的驱动系统,如果没有的话,那就到该品牌的官方网站下载这个型号的打印机驱动就行,按照它的提示一步一步安装就行了。

2、学生或者家用的打印机哪款比较好
我给你推荐一下吧,干这个行业干了好久了 如果要打彩色的推荐爱普生L101和爱普生 ME35,前者700左右,后者400左右。效果不错,速度也可以,标准的家用机,最好让他给你改个连供,这样你的墨水成本将降低20倍。 佳能推荐:佳能iP2780,这个便宜。所以对效果不要期望太高的人,可以入手。 对于这类机器喷墨机器要改连供,这样既支持国货,又不用小.日..本的东西。哎,说起来也蛮伤感,打印这个行业基本牛逼的都是日本货。相机也是,哎。

3、如何安装惠普打印机
惠普打印机安装——USB模式 惠普打印机安装步骤: 接通打印机电源,将打印机usb接口与pc连接,将hp驱动光盘插入光驱; 光盘被读取后会自动播放,根据提示进行程序的安装,注意:选择型号时选择本打印机型号; 安装完成后安装程序自动退出,此时可以选择打印测试页测试打印机是否安装成功; 惠普打印机安装——网络模式 惠普打印机安装步骤: 接通打印机电源,将打印机接入能自动获取ip的网络,等待60秒左右,长按打印机打印按钮; 当打印机显示准备就绪后放开打印按钮,此时打印机打印一张带打印机信息的纸张; 根据纸张上显示的ip参数信息设置一台pc机ip为其同意网段ip,用网线将pc与打印机相连; 在浏览器中浏览打印机设置(输入打印机ip),在此修改其参数信息; 选择智能打印机安装界面,下载打印机驱动,下载完成后安装该驱动; 进入打印机设置界面设置打印机本地ip(此例为19
2、16
8、10
1、204); 将打印机接入局域网,此时本地计算机可以与打印机通信,若需要安装打印机可以进控制面板进行添加打印操作,注意:添加打印机类型为网络打印机; 根据向导完成打印机添加过程,完成后网络打印机即可使用;。

4、打印机后台服务程序怎么打开? 求解
解决方案: 出现这个问题时,首先请依据如下步骤手动启用该服务: 在桌面选中“我的电脑”,鼠标右键选择“管理”; 在“管理”窗口中,选取“服务和应用程序”扩展项目下的“服务”选项,在右侧出现系统服务列表中找到“Print Spooler”服务,双击进入“Print Spooler”服务设置; 在“Print Spooler”服务设置窗口中,将“启动类型”设置为“自动”,点击“启动”按钮; 此时系统会尝试启动该服务; 提示(错误3:系统找不到指定路径) 如果还出现错误3:系统找不到指定路径 方法:去找一个spoolsv.exe文件(可以从别的电脑上复制过来),,然后粘贴到C:\WINDOWS\system32目录下.....然后去启动“Print Spooler”服务..再去添加打印机.应该行了.。

5、打印机怎样进行联机打印,也就是几台电脑用一台打印机怎样进行连接?
共享打印机 第一步:将打印机连接至主机,打开打印机电源,通过主机的“控制面板”进入到“打印机和传真”文件夹,在空白处单击鼠标右键,选择“添加打印机”命令,打开添加打印机向导窗口。选择“连接到此计算机的本地打印机”,并勾选“自动检测并安装即插即用的打印机”复选框。 第二步:此时主机将会进行新打印机的检测,很快便会发现已经连接好的打印机,根据提示将打印机附带的驱动程序光盘放入光驱中,安装好打印机的驱动程序后,在“打印机和传真”文件夹内便会出现该打印机的图标了。 第三步:在新安装的打印机图标上单击鼠标右键,选择“共享”命令,打开打印机的属性对话框,切换至“共享”选项卡,选择“共享这台打印机”,并在“共享名”输入框中填入需要共享的名称,例如CompaqIJ,单击“确定”按钮即可完成共享的设定。 提示:如果希望局域网内其他版本的操作系统在共享主机打印机时不再需要费力地查找驱动程序,我们可以在主机上预先将这些不同版本选择操作系统对应的驱动程序安装好,只要单击“其他驱动程序”按钮,选择相应的操作系统版本,单击“确定”后即可进行安装了。
2、配置网络协议 为了让打印机的共享能够顺畅,我们必须在主机和客户机上都安装“文件和打印机的共享协议”。 右击桌面上的“网上邻居”,选择“属性”命令,进入到“网络连接”文件夹,在“本地连接”图标上点击鼠标右键,选择“属性”命令,如果在“常规”选项卡的“此连接使用下列项目”列表中没有找到“Microsoft网络的文件和打印机共享”,则需要单击“安装”按钮,在弹出的对话框中选择“服务”,然后点击“添加”,在“选择网络服务”窗口中选择“文件和打印机共享”,最后单击“确定”按钮即可完成。
3、客户机的安装与配置 现在,主机上的工作我们已经全部完成,下面就要对需要共享打印机的客户机进行配置了。我们假设客户机也是Windows XP操作系统。在网络中每台想使用共享打印机的电脑都必须安装打印驱动程序。 第一步:单击“开始→设置→打印机和传真”,启动“添加打印机向导”,选择“网络打印机”选项。 第二步:在“指定打印机”页面中提供了几种添加网络打印机的方式。如果你不知道网络打印机的具体路径,则可以选择“浏览打印机”选择来查找局域网同一工作组内共享的打印机,已经安装了打印机的电脑,再选择打印机后点击“确定”按钮;如果已经知道了打印机的网络路径,则可以使用访问网络资源的“通用命名规范”(UNC)格式输入共享打印机的网络路径,例如“\\james\compaqIJ”(james是主机的用户名),最后点击“下一步”。 第三步:这时系统将要你再次输入打印机名,输完后,单击“下一步”按钮,接着按“完成”按钮,如果主机设置了共享密码,这里就要求输入密码。最后我们可以看到在客户机的“打印机和传真”文件夹内已经出现了共享打印机的图标,到这儿我们的网络打印机就已经安装完成了。
4、让打印机更安全 如果仅仅到此为止的话,局域网内的非法用户也有可能趁机使用共享打印机,从而造成打印成本的“节节攀升”。为了阻止非法用户对打印机随意进行共享,我们有必要通过设置账号使用权限来对打印机的使用对象进行限制。通过对安装在主机上的打印机进行安全属性设置,指定只有合法账号才能使用共享打印机。 第一步:在主机的“打印机和传真”文件夹中,用鼠标右键单击其中的共享打印机图标,从右键菜单中选择“属性”选项,在接着打开的共享打印机属性设置框中,切换“安全”选项卡。 第二步:在其后打开的选项设置页面中,将“名称”列表处的“everyone”选中,并将对应“权限”列表处的“打印”选择为“拒绝”,这样任何用户都不能随意访问共享打印机了。 第三步:接着再单击“添加”按钮,将可以使用共享打印机的合法账号导入到“名称”列表中,再将导入的合法账号选中,并将对应的打印权限选择为“允许”即可。 重复第三步即可将其他需要使用共享打印机的合法账号全部导入进来,并依次将它们的打印权限设置为“允许”,最后再单击“确定”按钮即可。 提示:如果找不到“安全”选项卡,可以通过在文件夹菜单栏上依次选择“工具→文件夹选项→查看”,取消“使用简单文件共享”即可。

6、两台电脑如何共享一台打印机?
两台电脑如何共享一台打印机操作步骤如下:一,首先在已连接到打印机的电脑上操作,利用快捷键“Windows+X”打开下面选项,并点击“控制面板”(如下图)二,然后点击“查看设备和打印机”(如下图)三,然后利用鼠标右键点击已连接的打印机,并选择“打印机属性”(如下图)四,点击“共享”(如下图)五,然后将“共享这台打印机”前面的复选框勾上(如下图)六,接着点击下面的“确定”(如下图)七,接着发现已连接的那台打印机旁边有两个“人”头像,表示共享已经设置成功(如下图)八,然后在另一台电脑上打开控制面板后点击“添加设备”(如下图)九,然后会自动搜索附近的设备,选择刚才共享的打印机并点击“下一步”(如下图)十,然后会提示已成功添加打印机了,点击“下一步”(如下图)十一,然后即可成功设置两台电脑共享一台打印机,注意:两台电脑必须都在局域网工作组内。(如下图)拓展资料:打印机一般在工作中常常会用到,而往往会因 为各种原因导致部分或都联不上,进行共享。打印机共享是在局域网中(猫-计算机-打印机),以一台计算机联接打印机,然后共享权限,让其他计算机来访问此服务器计算机,通过服务器计算机进行打印机控制打印,所以要想其他计算机可以打印,必须要此服务器计算机始终开机状态。了解了打印机的联接原理就很容易知道共享不了会出现的问题在哪里:
1、 服务器计算机
2、 其他计算机
3、 打印机大多共享不了都是出在1和2上。1和2之间会出现以下几种以下几种情况:服务器计算机没有共享打印机;1和2计算机之间的联接。通常出现查找不到共享计算机上的打印机就是这种情况。又有两种:第一是:工作组的配备,是否在一个工作组(按照提示进行工作组配设)第二是:是否在一个网段内,就是ip的前三段一样(不一样就直接改ip号或把联接计算机的网线插在一个猫上。具体情况就不说了,知道原理就可以找到问题,针对处理。