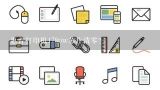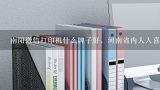win7系统怎样连接win10系统共享的打印机,win7使用win10共享打印机测试页打印失败

1、win7系统怎样连接win10系统共享的打印机
1、要想实现局域网中Win10和Win7共享打印机操作,就必须创建“家庭组”,同时将想要共享打印机的各计算机加入“家庭组”,然后才能正常使用共享打印机。对此在Win10系统中,右击“Windows”开始菜单,从其右键菜单中选择“控制面板”项进入。
2、在“控制面板”界面中找到“家庭组”项点击进入。从打开的“家庭组”界面中,点击“创建家庭组”按钮,以创建1个新的家庭组。
3、当出现如图所示的“与其它家庭成员共享”界面时,将“打印机和设备”右侧的选项设置为“已共享”,点击“下1步”按钮。
4、创建“家庭组”完成后,将显示“家庭组密码”,此密码用于局域网其它计算机加入此“家庭组”时的凭证。
5、接下来在Win7系统中进行设置:打开Win7系统的“控制面板”,从中找到“家庭组”项进入,此时系统将怎么搜索局域网中的“家庭组”并列表,从中就可以找到Win10所创建的家庭组,在此直接点击“立即加入”按钮。
6、此时将打开“与家庭其它成员共享”界面,在此界面中可以设置Win7系统与其它计算机共享内容,至少勾选“打印机”项,以便与其它计算机共享打印机。
7、最后在如图所示的界面中,输入“家庭组密码”并点击“下1步”按钮以完成加入“家庭组”的操作。
8、共享打印机设置方法:在想要使用共享打印机的计算机,进行如下设置:打开“控制面板”,找到“设备和打印机”项点击进入。
9、从打开的“设备和打印机”界面中,右击界面空白处,从其右键菜单中选择“添加打印机”项。1
0、待打开“添加打印机”向导界面后,点击“添加网络、无线和BlueTooth打印机”按钮。1
1、接下来将自动搜索局域网中已共享的打印机并列表,如图所示,选中要设置使用的共享打印机,点击“下1步”按钮。1
2、此时将弹出“Windows打印机安装”界面,打印机安装程序正在查找并安装相关打印机驱动程序。1
3、成功安装局域网共享打印机驱动后,将提示“设置打印机名称”,待点击“下1步”按钮后,整个局域网共享打印机设置完成。1
4、至此就可以正常使用局域网共享打印机啦,可以在“设备和打印机”界面中找到已成功添加的局域网共享打印机,如图所示。扩展资料安全如果仅仅到此为止的话,局域网内的非法用户也有可能趁机使用共享打印机,从而造成打印成本的“节节攀升”。为了阻止非法用户对打印机随意进行共享,我们有必要通过设置账号使用权限来对打印机的使用对象进行限制。通过对安装在主机上的打印机进行安全属性设置,指定只有合法账号才能使用共享打印机。第1步:在主机的“打印机和传真”文件夹中,用鼠标右键单击其中的共享打印机图标,从右键菜单中选择“属性”选项,在接着打开的共享打印机属性设置框中,切换“安全”选项卡。第2步:在其后打开的选项设置页面中,将“名称”列表处的“everyone”选中,并将对应“权限”列表处的“打印”选择为“拒绝”,这样任何用户都不能随意访问共享打印机了。第3步:接着再单击“添加”按钮,将可以使用共享打印机的合法账号导入到“名称”列表中,再将导入的合法账号选中,并将对应的打印权限选择为“允许”即可。重复第3步即可将其他需要使用共享打印机的合法账号全部导入进来,并依次将它们的打印权限设置为“允许”,最后再单击“确定”按钮即可。提示:如果找不到“安全”选项卡,可以通过在文件夹菜单栏上依次选择“工具→文件夹选项→查看”,取消“使用简单文件共享”即可。参考资料:百度百科-打印机共享。

2、win7使用win10共享打印机测试页打印失败
。

3、win7共享win10打印机总是显示黄色感叹号
1、win7系统设备打印机里打印机图标有黄色叹号的原因有:原因1:驱动故障解决方法:点开始——控制面板;
2、点卸载程序;
3、找到打印机驱动,鼠标右键选择卸载;
4、然后将随赠打印机驱动光盘插入电脑光驱,重新引导安装。
2、原因2:原打印机里有未打印内容解决方法:点开始——设备和打印机;
2、选择打印机,鼠标右键选择【查看现在正在打印什么】;
3、选中全部打印机内容,选择打印机菜单——取消所有文档。
3、原因3:共享失败解决方法:由于之前有其他的客户机连接该台打印机连接共享打印,当共享打印失败时,原打印机就会出现黄色感叹号标记。
4、点开始——设备和打印机,选中打印机,鼠标右键选择打印机属性;
2、选择共享选项卡,取消选中【共享这台打印机】,点确定;
3、然后在设备和打印机窗口下的空白处,鼠标右键选择刷新;
4、重启电脑。

4、win7访问win10共享打印机显示内存不足?
首先,如果您在最近的Windows更新之后发现问题,请重新安装打印机的软件。如果问题仍然存在,请尝试以下选项: 选项1.以管理员身份运行打印机软件 如果您正在使用MP Navigator,请以管理员身份运行程序。
1、右键单击该程序的图标,然后选择“ 属性”。
2、在新出现的窗口中,导航到“ 快捷方式”选项卡。
3、进入高级...
4、选中以管理员身份运行框,单击确定。
5、点击Apply并退出程序。

5、win7和win10共享打印机,首选项不1样
win7和win10共享打印机,:win10 和 win7打印出来的样式不1样, Win10 打印出来底部边缘空白 ,比Win7 打印出来的要宽大约1厘米, 文件都是用Excel2010打印。

6、win7系统怎样连接win10系统共享的打印机
1、要想实现局域网中Win10和Win7共享打印机操作,就必须创建“家庭组”,同时将想要共享打印机的各计算机加入“家庭组”,然后才能正常使用共享打印机。对此在Win10系统中,右击“Windows”开始菜单,从其右键菜单中选择“控制面板”项进入。
2、在“控制面板”界面中找到“家庭组”项点击进入。从打开的“家庭组”界面中,点击“创建家庭组”按钮,以创建1个新的家庭组。
3、当出现如图所示的“与其它家庭成员共享”界面时,将“打印机和设备”右侧的选项设置为“已共享”,点击“下1步”按钮。
4、创建“家庭组”完成后,将显示“家庭组密码”,此密码用于局域网其它计算机加入此“家庭组”时的凭证。
5、接下来在Win7系统中进行设置:打开Win7系统的“控制面板”,从中找到“家庭组”项进入,此时系统将怎么搜索局域网中的“家庭组”并列表,从中就可以找到Win10所创建的家庭组,在此直接点击“立即加入”按钮。
6、此时将打开“与家庭其它成员共享”界面,在此界面中可以设置Win7系统与其它计算机共享内容,至少勾选“打印机”项,以便与其它计算机共享打印机。
7、最后在如图所示的界面中,输入“家庭组密码”并点击“下1步”按钮以完成加入“家庭组”的操作。
8、共享打印机设置方法:在想要使用共享打印机的计算机,进行如下设置:打开“控制面板”,找到“设备和打印机”项点击进入。
9、从打开的“设备和打印机”界面中,右击界面空白处,从其右键菜单中选择“添加打印机”项。1
0、待打开“添加打印机”向导界面后,点击“添加网络、无线和BlueTooth打印机”按钮。1
1、接下来将自动搜索局域网中已共享的打印机侍粗山并列表,如图所示,选中要设置使用的共享打印机,点击“下1步”按钮。1
2、此时将弹出“Windows打印机安装”界面,打印机安装程序正在查找并安装相关打印机驱动程序。1
3、成功安装局域网共享打印机驱动后,将提示“设置打印机名称”,待点击“下1步”按钮后,整个局域网共享打印机设置完成。1
4、至此就可以正常使用局域网共享打印机啦,可以在“设备和打印机”界面中找到已成功添加的局域网共享打老中印机,如图所示。扩展资料安全如果仅仅到此为止的话,局域网内的非法用户也有可能趁机使用共享打印机,从而造成打印成本的“节节攀升”。为了阻止非法用户对打印机随意进行共享,我们有必要通过设置账号使用权限来对打印机的使用凳轿对象进行限制。通过对安装在主机上的打印机进行安全属性设置,指定只有合法账号才能使用共享打印机。第1步:在主机的“打印机和传真”文件夹中,用鼠标右键单击其中的共享打印机图标,从右键菜单中选择“属性”选项,在接着打开的共享打印机属性设置框中,切换“安全”选项卡。第2步:在其后打开的选项设置页面中,将“名称”列表处的“everyone”选中,并将对应“权限”列表处的“打印”选择为“拒绝”,这样任何用户都不能随意访问共享打印机了。第3步:接着再单击“添加”按钮,将可以使用共享打印机的合法账号导入到“名称”列表中,再将导入的合法账号选中,并将对应的打印权限选择为“允许”即可。重复第3步即可将其他需要使用共享打印机的合法账号全部导入进来,并依次将它们的打印权限设置为“允许”,最后再单击“确定”按钮即可。提示:如果找不到“安全”选项卡,可以通过在文件夹菜单栏上依次选择“工具→文件夹选项→查看”,取消“使用简单文件共享”即可。参考资料:百度百科-打印机共享。