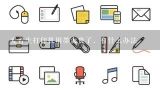Win10系统如何安装打印机,win10无法添加打印机

1、Win10系统如何安装打印机
1、打开“设置”-“设备”-“打印机和扫描仪”
2、点击“+”号添加打印机和扫描仪
3、电脑会自动搜索打印机,若没有扫描出,可以点击“我需要的打印机不在此列表中”手动输入打印机IP
4、添加打印机后,需要安装驱动程序,如何根据提示完成其他设置即可

2、win10无法添加打印机
win10无法添加打印机处理方法如下: 使用快捷键Win+R打开“运行命令窗口”;或点击“开始”的小图标,再点击“运行”,在对话框输入“services.msc”,单击“确定”或者是直接回车转到服务对话框。
2、在服务菜单找到“Print Spooler”服务,直接点击选择该服务,可以看到该服务被关闭了,现在单击“启动”来启动此服务。
3、然后会显示“Windows正在尝试启动本地计算机上的下列服务”,请耐心等待。
4、服务已经成功启动,再打开“控制面板”,找到“设备和打印机”选项并点开。
5、打开后再选择

3、win10打印机设置在哪里
工具/原料:联想小新
14、windows
10、控制面板
1、0。
1、点击屏幕左下角计算机按钮。
2、在菜单选项中找出windows系统下拉选项中的“控制面板”选项。
3、打开控制面板设置中的“硬件和声音”下面的“查看设备和打印机”。
4、在打印机的选项下就可以对打印机进行设置了。

4、win10系统怎么样添加打印机
一、打开操作中心,点击“所有设置”按钮,如图: 二、点击“设备”按钮,如图所示: 三、点击“添加打印机或扫描仪”左侧的 “+”号按钮; 四、此时机器会自动搜索,当搜索不到时,点击我需要的打印机不在此列表中,选择TCP/IP下一步; 五、在主机名或ip地址后面输入网络打印机的ip,点击下一步; 六、会出现让你安装驱动,如果之前电脑中安装过驱动就选择使用当前的驱动,如果没有就需要重新安装驱动。 七、全部完成之后会出现打印机的名称(可自行更改),是否需要共享,设置为默认打印机,按照自己的需要操作;