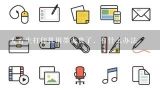打印机怎么扫描文件到电脑,打印机怎么扫描文件到电脑

1、打印机怎么扫描文件到电脑
打印机扫描文件到电脑的方法如下:工具/原料:Dell游匣G
15、win
10、HP Smart Tank 51
11、win10为例,点击桌面打印机助手图标或者点击开始菜单在所有应用中找到HP文件夹内的同名选项。
2、打开后在扫描选项中点击扫描文档或照片。
3、出现HP SCAN扫描软件界面,左侧菜单为保存文件类型选项,点击右上角更多设置可以看到更详细的扫描设置选项。
4、更多设置中可以看到四个设置选项页参数。
5、在玻璃板内放入原稿字面朝下,靠左上角基准位。
6、直接点击右下角扫描按钮即开始扫描,界面左侧出现扫描预览图,左键双击可以放大。
7、扫描完成点击保存按钮,弹出另存为界面,选择保存路径输入文件名点击保存即可。

2、打印机怎么扫描文件到电脑
在使用打印机时,有时候需要用到打印机扫描的功能,将文件扫描到电脑上。那么打印机如何扫描文件到电脑上,下面演示操作步骤。
1、首先打开电脑进入后,点击左下方的开始图标,点击上方的设置进入。
2、在系统设置界面,点击设备的选项。
3、点击打印机和扫描仪的选项,选择右侧的打印机设备。
4、点击后,选择下方的管理选项。
5、之后,点击打印机的名称,选择下方的扫描仪。
6、切换打印机扫描仪功能后,选择下方的打开扫描仪的选项。
7、最后将文件放在打印机扫描面板上,点击扫描的选项,即可扫描文件到电脑上。

3、打印机如何扫描文件到电脑上
打印机扫描文件到电脑上的方法如下:
1、点击开始图标,点击设置进入。
2、在系统设置界面,点击设备的选项。
3、点击打印机和扫描仪,选择打印机设导读备。
4、点击后选择管理选项。
5、点击打印机的名称,切换打印机扫描仪功能,选择打开打印机。
6、将文件放在打印机扫描面板上,点击扫描即可。

4、怎样在电脑里查找打印机扫描的文件?
1、电脑桌面左下角打开【开始菜单】图标
2、用鼠标点击右下角【程序和文件窗口】
3、用打字的方式输入【扫描】
4、然后就可以看到【Windows传真和扫描】
5、点击打开【Windows传真和扫描】就可以看到以下界面。
6、最后点击打开第三栏【新扫描】就可以查看到打印机扫描的文件。

5、打印机扫描文件到电脑哪里找
以Windows10的电脑为例,可以通过扫描仪的工作面板上的“设置”,来查找和更改保存扫描文件的文件夹。一般普通打印机扫描文件到电脑可以自己选择保存的位置。扫描仪工作中,会提示扫描文件保存的位置,一般都在扫描仪的安装文件夹中。 扩展资料 寻找扫描文件的方法一:
1、打印机扫描的文件一般都是有日期的,可以按照日期进行查找。
2、打开【我的电脑】在搜索栏输入日期进行搜索即可找到。 寻找扫描文件的方法二: 打印机驱动安装以后都会有一个打印机【多功能机】辅助软件,我们打开以后,在扫描后面的文件夹中可以找到。 打印机扫描文件到Windows系统电脑的方法:
1、首先把文件背面朝上,放到打印机文件放置栏(左上角贴边)。然后盖上压板,启动扫描按钮。
2、接下来按下键盘Win键(键盘左下方Ctrl键与Alt之间的那个键),下拉“开始菜单”,并找到“Windows 附件”。
3、点击“Windows 附件”,接着点击里面的“Windows 传真和扫描”。
4、在传真和扫描页面点击上面的“新扫描”就会看到打印机所扫描到的文件。
5、或者双击桌面上“我的电脑”图标,在“我的电脑”中找到“我的'文档”文件夹里找到一个叫“已扫描的文档”或以当天日期命名的文件夹,里面就是您扫描的东西啦。
6、以上步骤便是打印机扫描文件到电脑的方法,该方法适合那些自购的打印机,如果是租凭的打印机,则需要服务人员提供的扫描软件进行扫描。

6、京瓷打印机怎么扫描文件到电脑
打印机扫描文件到电脑总共需要5步操作,本视频通过win10电脑来演示,具体的操作步骤如下:
1、文件放在打印扫描区域 首先要保证电脑和打印机是连接状态,然后把要扫描的文件放在打印机扫描区域。
2、点击Windows图标设置 点击电脑桌面左下角的Windows图标,再点击设置。
3、在设备选择打印机和扫描仪 接着点击设备,选择打印机和扫描仪。
4、选择需要的打印机 在打印机和扫描仪列表中选择需要使用的打印机。
5、点击管理打开打印队列 点击管理,再点击打开打印队列,点击新扫描即可。