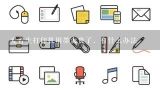理光1018网络打印机安装步骤。,理光1018网络打印机安装步骤。

1、理光1018网络打印机安装步骤。
理光RICOH AFICIO 1022驱动程序安装如下: 开始―――>设置―――>控制面板―――>打印机和传真―――>添加打印机―――>下1步―――>连接到此计算机的本地打印机(下面这个框“自动检测并安装即插即用打印机”不要打勾)―――>创建新端口,端口类型Standard TCP/IP Port ―――>下1步―――>下1步―――>打印机名或地址192.168.0.44(要看具体情况,要知道打印机的IP),端口号IP_192.168.0.44―――>下1步―――>完成 从磁盘安装―――>浏览―――>找到网络打印机里RC12E12K这个文件名,然后“打开”,“确定” ―――>RIOH AFICIO 1022 RPCS―――>下1步―――>打印机名―――>RIOH AFICIO 1022 RPCS―――>下1步―――>是―――>下1步―――>完成。

2、理光1018网络打印机安装步骤。
理光RICOH AFICIO 1022驱动程序安装如下: 开始―――>设置―――>控制面板―――>打印机和传真―――>添加打印机―――>下1步―――>连接到此计算机的本地打印机(下面这个框“自动检测并安装即插即用打印机”不要打勾)―――>创建新端口,端口类型Standard TCP/IP Port ―――>下1步―――>下1步―――>打印机名或地址192.168.0.44(要看具体情况,要知道打印机的IP),端口号IP_192.168.0.44―――>下1步―――>完成 从磁盘安装―――>浏览―――>找到网络打印机里RC12E12K这个文件名,然后“打开”,“确定” ―――>RIOH AFICIO 1022 RPCS―――>下1步―――>打印机名―――>RIOH AFICIO 1022 RPCS―――>下1步―――>是―――>下1步―――>完成。

3、理光1018网络打印机安装步骤。
理光RICOH AFICIO 1022驱动程序安装如下: 开始―――>设置―――>控制面板―――>打印机和传真―――>添加打印机―――>下1步―――>连接到此计算机的本地打印机(下面这个框“自动检测并安装即插即用打印机”不要打勾)―――>创建新端口,端口类型Standard TCP/IP Port ―――>下1步―――>下1步―――>打印机名或地址192.168.0.44(要看具体情况,要知道打印机的IP),端口号IP_192.168.0.44―――>下1步―――>完成 从磁盘安装―――>浏览―――>找到网络打印机里RC12E12K这个文件名,然后“打开”,“确定” ―――>RIOH AFICIO 1022 RPCS―――>下1步―――>打印机名―――>RIOH AFICIO 1022 RPCS―――>下1步―――>是―――>下1步―――>完成。

4、理光打印机安装有哪些步骤?
1:点击开始菜单选择设备和打印机。2:选择你所要添加的打印机。3:然后点击下1步,创建新端口。4:在主机名或IP地址上输入打印机的主机名或IP地址,还有你的姓名的信息就可以了。5:选择从此盘安装,下载理光3351的驱动程序,根据电脑系统类型下载驱动程序,下载好后,把驱动程序路径复制到如下图。6:然后根据步骤1步1步操作就可以了。

5、理光打印机安装有哪些步骤?
1,打开包装盒2,取出打印机3,将打印机内部的“透明胶”取下4,将硒鼓从包装中取出并取下“封口塑料条”5,查看打印机内部是否有纸张如果有,请取出6,将打印机接上电源线7,在电脑上安装随打印机配送的光盘或在官网下载的驱动安装过程1般要求连接打印机此时,请使用数据线连接打印机和电脑按要求继续下1步直至驱动安装程序完全退出。

6、理光1018网络打印机安装步骤。
理光RICOH AFICIO 1022驱动程序安装如下: 开始―――>设置―――>控制面板―――>打印机和传真―――>添加打印机―――>下1步―――>连接到此计算机的本地打印机(下面这个框“自动检测并安装即插即用打印机”不要打勾)―――>创建新端口,端口类型Standard TCP/IP Port ―――>下1步―――>下1步―――>打印机名或地址192.168.0.44(要看具体情况,要知道打印机的IP),端口号IP_192.168.0.44―――>下1步―――>完成 从磁盘安装―――>浏览―――>找到网络打印机里RC12E12K这个文件名,然后“打开”,“确定” ―――>RIOH AFICIO 1022 RPCS―――>下1步―――>打印机名―――>RIOH AFICIO 1022 RPCS―――>下1步―――>是―――>下1步―――>完成。