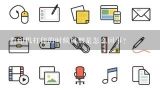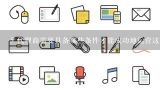win11无法连接共享打印机,win10无法连接共享打印机错误代码0×000000c1

1、win11无法连接共享打印机
win11共享打印机无法连接,解决方法如下:工具/原料:联想y7000、Windows11。
1、首先我们进入c盘的“C:\Windows\System32”位置。
2、在其中找到“***.dll”文件,将它备份到其他位置去。
3、接着我们来到连接打印机的那台电脑上,右键开始菜单,打开“运行”。
4、在运行中输入“regedit”并回车打开注册表。
5、打开后,进入“计算机\HKEY_LOCAL_MACHINE\SYSTEM\CurrentControlSet\Control\Print”位置。
6、进入后,在右边空白处“新建”一个“DWORD值”。
7、随后将这个值改名为“RpcAuthnLevelPrivacyEnabled”。
8、再双击打开它,将数值改为“0”并确定保存。修改完成后,只要重启电脑就可以解决共享打印机无法连接问题了。

2、win10无法连接共享打印机错误代码0×000000c1
解决方法一(亲测可用):
1、点击开始\控制面板\打印机;
2、选择“添加打印机”;
3、选择 “添加本地打印机”,按下一步;
4、选择“创建新端口”\ 选择“local port” 这一项,按下一步,提示输入端口名称,输入共享打印机的绝对路径,格式为:\\***(共享打印机的计算机名或IP地址)\***(共享打印机的共享名称),如 \\19
2、16
8、2
5、71\HplaserJ,按确定; 02
5、选择好自己的网络打印机“厂商”、“型号”,按下一步。 (如果列表中没有,官方也没提供相应的VWINDOWS7版本驱动下载,请在列表中选择型号相近的代替,一般情况下都是可以的)
6、添加成功,打印测试页试试。 如果连接打印机的机器在域中,或者是加了密码需要授权访问的,在执行添加打印机之前,执行以下操作:(否则可能会出现“未知的用户名和密码”的提示)
1、开始\运行(可以WIN+R快捷)
2、输入共享打印机的那台计算机名或IP地址,如\\19
2、16
8、2
5、7
13、在用户名和密码框中填入帐户信息,选择保存密码
4、OK,执行上面的解决方案添加打印机,成功。 解决方法二:
1、尽量安装多的安全补丁和功能补丁,其中 KB3170455 和 KB4022719 补丁必装。
2、在第一步的基础上,在控制面板的Windows Update中查看已安装的更新,卸载KB4022722安全更新。 重启之后就可以正常的连接安装共享打印机的驱动了,打印机设备安装完成后在重新安装KB4022722安全补丁问题不再出现。 通过卸载补丁KB4022722,成功解决打印报错问题。 卸载补丁位置:控制面板\所有控制面板项\Windows Update\查看更新历史记录\已安装更新 啄木鸟家庭维修——台式机维修服务 营业时间:7*24小时(免费预约) 维修范围:苹果台式电脑维修、windows台式电脑维修等 服务保障:标准价格、极速上门、技术精湛 查看更多 。

3、Win10无法连接打印机怎么办
很多用户在使用win10的时候不会连接打印机,下面就为大家介绍一下。首先,用户需要检查打印驱动是否正常,右键点击桌面上的“此电脑”图标,在弹出菜单中选择“属性”菜单项。然后,用户在弹出界面,点击左侧边栏的“设备管理器”菜单项。在窗口中,点击打印队列,是否安装打印机驱动,如果没有安装,或是驱动不正常,需重新安装。如果打印机驱动正常,接下来要查看打印服务是否正常。首先,用户按下win+R按键,在弹出“运行”窗口,输入命令services.msc然后点击确定。打开Windows10系统的服务窗口,在窗口中找到PrintSpooler服务项,然后右键点击该服务项,在弹出菜单中点击“属性”菜单项。在属性窗口中,把启动类型设置为“自动”,最后点击确定按钮,重新启动一下电脑后即可。

4、Win
8、1系统无法连接共享打印机怎么办?
1、在共享打印机的计算机上,打开控制面板,单击“查看设备和打印机”;
2、在打开的设备列表,右键单击共享的打印机,单击“打印机属性”,选中这台打印机;
3、在“共享”选项卡下,填写正确的“共享名”;
4、打开“安全”选项卡,可以看到在“组或用户名”下没有“everyone”这一项,点击“添加”按钮;
5、在出现的“选择用户或组”的界面,点击“立即查找”,在列表中找到“everyone”,点击“确定”;
6、再返回的界面可以看到“everyone”已经在列表中,点击“确定”;
7、可以看到“everyone”已经添加到“组或用户”的列表中,为其设置权限,我们在“打印”后面“允许”下的复选框打勾,只给分配打印权限;
8、返回重新连接即可。这种解决方法适用于大多因为权限设置出现这种问题的情况,在新装系统的电脑出现这种情况的可能性最大。上述就是Win
8、1系统无法连接共享打印机的解决方法,如有遇到此类问题的用户,可以按照上述的方法去操作。当然还有很多原因导致无法连接共享打印机,希望在这里能够帮到有需要的人。

5、Win10无法连接共享打印机0×0000003a
摘要 你好,
1、点击Win10系统开始菜单,选择弹出菜单的控制面板;
2、在控制面板里点击管理工具;
3、点击管理工具窗口的服务;
4、在服务对话框里通过按下字母P,快速找到打印机服务,即名为Print Spooler的打印机服务。选中打印机服务后,在左边可以选择停止,或者重启服务;
5、或者双击Print Spooler打印机服务,在弹出Print Spooler属性对话框里也可开启和关闭打印服务。 咨询记录 · 回答于2021-11-09 Win10无法连接共享打印机0×0000003a 你好,很高兴能为您解答,您的问题我已经看到,正在整理答案,请稍等一会儿哦~ 你好,
1、点击Win10系统开始菜单,选择弹出菜单的控制面板;
2、在控制面板里点击管理工具;
3、点击管理工具窗口的服务;
4、在服务对话框里通过按下字母P,快速找到打印机服务,即名为Print Spooler的打印机服务。选中打印机服务后,在左边可以选择停止,或者重启服务;
5、或者双击Print Spooler打印机服务,在弹出Print Spooler属性对话框里也可开启和关闭打印服务。 试过了不行 共享的打印机是 win7系统的 把win10最近更新的kb50066开头和kb50055开头的补丁卸载了,重启电脑就好了 在哪里卸载? 设置里面,windows更新,卸载更新。

6、win7无法连接win11的共享打印机提示0x00000006?
原因是因为 Windows 7系统没有默认打开打印机的服务,把服务打开就可以了。具体操作步骤如下:
1、右键“我的电脑”图标,在右键菜单中选择“管理”选项。
2、弹出的窗口中,双击左侧列表中的“服务和应用程序”,然后单击右侧界面中的“服务”选项。
3、在弹出的服务列表中,选择“Print Spooler”服务,右键单击,在他出列表中,选择“启用”。
4、启动后效果如图。
5、win+R弹出运行窗口,输入共享打印机电脑的内网 Ip后敲击回车。
6、弹出打印机窗口,再次双击,就可以使用了。把打印机设置成 默认打印机就可以了,这样就能轻松的解决 提升错误的问题。