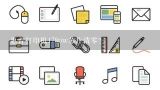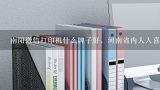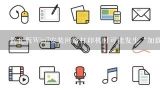连接网络打印机时找不到打印机,win10系统怎么找不到网络打印机

1、连接网络打印机时找不到打印机
连接网络打印机时找不到打印机的方法及步骤: 首先,在开始选项的搜索栏中搜索“控制面板”,如图所示。
2、 然后在出现的页面中点击“网络和Internet”,如图所示。
3、 选择完网络和Internet后后,再点击“网络和共享中心”,如图所示。
4、 然后选择“更改适配器设置”,如图所示。
5、 然后点击“WLAN”如图所示。
6、 在出现的界面中点击“属性”,如图所示。
7、 滑动鼠标选择“Internet协议版本4”,如图所示。
8、 然后选择“高级”,如图所示。 9。

2、win10系统怎么找不到网络打印机
因为没有添加网络打印机。 添加网络打印机的步骤如下:
1、首先找到开始菜单 - Windows 系统 -控制面板
2、之后在控制面板里面找到“硬件和声音”然后在硬件和声音下面找到添加硬件
3、此时会出现搜索不到到现象,这时候要选择左下角的“我所需到打印机未列出”
4、打开“我所需的打印机未列出”选“使用TCP/IP地址或主机名添加打印机”的选项,打印机的IP地址,然后点击下一步;
5、之后会跳转到检测TCP/IP端口,点击下一步 、
6、之后输入自己到打印机,然后再点击下一步
7、之后再找到共享打印机以便。

3、无法在网络上发现打印机,怎么办?
windows无法连接到打印机的原因是名字错误。 请检查打印机名并重试,是设置错误造成的,打开控制面板中的设备和打印机,添加打印机,添加网络、无线或BLuetooth打印机(W),选择网络上的打印机,直接单击下一步,确定完成即可。 解决办法步骤如下: 设备:华硕电脑 系统:Windows10
1、首先在打开的系统windows中,进入本地用户和组管理,开启guest账号。
2、打开运行窗口,输入“gpedit.msc”打开组策略。
3、依次进入“windows设置”-》“安全设置”-》“本地策略”-》“用户权。