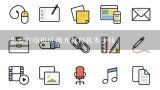打印机处于错误状态怎么办?打印机显示错误状态不能打印怎么办

1、打印机处于错误状态怎么办?
打印机处于错误状态一般和卡纸或者没有墨水,以及错误的操作有一定的关系。解决方法如下:
1、首先确保打印机安装正常数据线松动。将要打印的打印机设置为默认打印机。从开始-设置-打印机和传真-打开打印机选项打印机是否选择暂停打印?如果该选项被删除。
2、远程文件打印由于缺纸等事情没有及时出来,导致文件积压。关闭打印机从启动设置打印机传真机打开打印机选项,选择文档右键单击取消并打印。驱动程序安装有问题:设备管理器USB控制器打印机选项删除他并重新安装驱动程序。
3、错误的端口选择:从开始设置打印机传真机,右键单击打印机属性端口选项卡查看设置是否正确。在依旧无法解决的情况下:
1、删除打印作业;
2、开始→设置→管理工具→服务,找到后台打印程序,双击并在例程中停止;
3、然后单击开始运行输入打印机名称,打开打印机文件夹删除所有内容,然后单击常规选项卡中的开始→打印假脱机打印服务;
4、断开打印机电源一分钟,然后连接并重新启动计算机。

2、打印机显示错误状态不能打印怎么办
打印机显示错误状态不能打印的处理方法:工具:惠普电脑,windows10,富士施乐打印机一、先检查连接状态,如下图所示。
1、在打印机图标上点击右键,弹出菜单中单击“打印机选择”。
2、弹出的窗口找到打印机提示的状态,电源是关闭状态的重新打开即可。二、查看要使用的打印机,是否正确设置为默认打印机。
1、点击屏幕最下方Windows菜单,找到“设置”
2、在已经进入的设置页面里,左侧蓝牙和其他设备-打印机和扫描仪中。
3、进入后先关闭让windows默认管理打印机,再点击选择上面列表中要使用的打印机。
4、进入打印机页面后,点击设置为默认值,最后打开打印机电源即可。

3、打印机显示错误状态不能打印怎么办
打印机显示错误状态不能打印的处理方法:工具:惠普电脑,windows10,富士施乐打印机一、先检查连接状态,如下图所示。
1、在打印机图标上点击右键,弹出菜单中单击“打印机选择”。
2、弹出的窗口找到打印机提示的状态,电源是关闭状态的重新打开即可。二、查看要使用的打印机,是否正确设置为默认打印机。
1、点击屏幕最下方Windows菜单,找到“设置”
2、在已经进入的设置页面里,左侧蓝牙和其他设备-打印机和扫描仪中。
3、进入后先关闭让windows默认管理打印机,再点击选择上面列表中要使用的打印机。
4、进入打印机页面后,点击设置为默认值,最后打开打印机电源即可。

4、打印机显示错误状态不能打印怎么办
打印机显示错误状态不能打印的处理方法:工具:惠普电脑,windows10,富士施乐打印机一、先检查连接状态,如下图所示。
1、在打印机图标上点击右键,弹出菜单中单击“打印机选择”。
2、弹出的窗口找到打印机提示的状态,电源是关闭状态的重新打开即可。二、查看要使用的打印机,是否正确设置为默认打印机。
1、点击屏幕最下方Windows菜单,找到“设置”
2、在已经进入的设置页面里,左侧蓝牙和其他设备-打印机和扫描仪中。
3、进入后先关闭让windows默认管理打印机,再点击选择上面列表中要使用的打印机。
4、进入打印机页面后,点击设置为默认值,最后打开打印机电源即可。

5、打印机显示错误状态不能打印怎么办
打印机显示错误状态不能打印的处理方法:工具:惠普电脑,windows10,富士施乐打印机一、先检查连接状态,如下图所示。
1、在打印机图标上点击右键,弹出菜单中单击“打印机选择”。
2、弹出的窗口找到打印机提示的状态,电源是关闭状态的重新打开即可。二、查看要使用的打印机,是否正确设置为默认打印机。
1、点击屏幕最下方Windows菜单,找到“设置”
2、在已经进入的设置页面里,左侧蓝牙和其他设备-打印机和扫描仪中。
3、进入后先关闭让windows默认管理打印机,再点击选择上面列表中要使用的打印机。
4、进入打印机页面后,点击设置为默认值,最后打开打印机电源即可。

6、打印机处于错误状态怎么办
是不是里面有纸片?拆开看看是不是有纸片挡在感光器上。清理一下。我又找到下面两个文章。你仔细看看,也许能解决问题。因为个人消息里放不下这么多就在这里再发一次。祝你好运。如何避免打印机卡纸现象的产生?
1、确保打印纸平滑,没有卷曲或褶皱;
2、正确地装入打印纸,要求装入进纸器中打印纸的打印面朝上;
3、不要使用受潮的打印纸;
4、装入的打印纸未超出左导轨的箭头标志;
5、装入的纸叠应不超过导轨内侧的小片;
6、纸叠的页数应不超过打印机指定的范围;
7、调整左导轨的位置,使之与打印纸相匹配;
8、将打印机放在各个方向都超出打印机底座且平坦稳固的平面上。如果倾斜,打印机将无法正常工作。 使用USB口安装驱动后,打印测试页提示通讯错误,无法打印?
1、确保打印机的电源线与电脑连接线已经连接正确,打开打印机电源;
2、查看打印机属性中的端口设置是否正确设置为USB端口;(对于Windows 9x系统:“控制面板”→“打印机”→“属性”→“打印到以下端口”中是否为“EPUSB1”端口,如果不是,从下拉菜单中选择“EPUSB1”后即可;对于Windows 2000系统:“控制面板”→“打印机”→“属性”→“端口”→“打印到以下端口”中是否为“USB001”,如果不是请更改正确即可,USB端口序号依所使用的USB设备而定,如:可能会为USB003);
3、如果在打印机属性中无USB端口,请检查“设备管理器”中是否有未识别的Epson设备;(“控制面板”→“系统”→“设备管理器”→查看是否有黄色的叹号或问号的Epson设备,如果有请“删除”或“卸载”后,重新插拔USB接口);
4、重新插拔后电脑提示找到新硬件,自动安装驱动后可以正常打印。 注:在安装驱动程序时,建议将杀毒软件及防火墙关闭。解决无法打印的10种方法- -打印机维修 在使用Windows 程序向本地打印机发出打印文档的命令后,如果文档根本无法打印该怎么办呢?下面笔者以Epson LQ-1600K(爱普生针式打印机)为例教你几招,希望能解你燃眉之急。一、使打印机处于联机状态。 如果打印机没有处于联机状态,自然是无法打印了。二、重新开启打印机。 如果打印机处于联机状态仍无法打印文档,此时你可以重新开启打印机,不仅清除了打印机内存,还能解决不少的打印故障。三、将打印机设置为默认打印机。 步骤如下:
1、单击Windows“开始”菜单,指向“设置”,单击“打印机”,打开“打印机”窗口。
2、右键单击打印机图标,系统弹出快捷菜单,单击其中的“设为默认值”。四、取消暂停打印。 方法是:在“打印机”窗口,右键单击在用的打印机图标,然后单击以清除“暂停打印”选项前的对号“√”。五、使硬盘上的可用空间不低于10MB。 如果可用硬盘空间小于10MB,必须释放更多的空间系统才能完成打印任务。这时,请单击“磁盘清理”按钮,然后在“要删除的文件”列表框中,选中要删除的文件类型,单击“确定”按钮。六、增加打印机的超时设置。 检查或更改超时设置,步骤如下:
1、在“打印机”窗口,右键单击打印机图标,再单击“属性”。
2、单击“详细资料”选项卡,在“超时设置”下增加各项超时设置。“未选定”项是指定Window s 等待打印机进入联机状态的时间,超过指定时间之后就将显示错误消息。七、确保打印到合适的本地打印机端口。步骤如下:
1、在“打印机”窗口,右键单击打印机图标,再单击“属性”。
2、单击“详细资料”选项卡,在“打印到以下端口”框中,确保已将打印机设置到适当的端口。最常用的端口设置为“LPT1”,也有打印机使用USB端口。八、程序生成的输出不正确。 要确定程序生成的输出是否正确,可以采用通过其他程序打印文档的方法验证。我们以“记事本”打印测试文档,步骤如下:
1、单击“开始”,指向“程序”,指向“附件”,单击“记事本”,打开“记事本”窗口。
2、键入几行文字,然后在“文件”菜单中,单击“打印”命令。 如果能够打印测试文档,就是原来你使用进行打印的程序有问题,请重新安装程序。九、重新安装打印机驱动程序。 有时,打印机驱动程序可能被损坏,从而引发无法打印文档的错误。我们可以重新安装合适的驱动程序,然后再打印。
1、在“打印机”窗口,右键单击打印机图标,再单击“删除”,然后单击“是”按钮。如果系统提示“删除这台打印机的专用文件”,请单击“是”按钮。