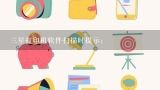打印机扫描功能怎么用,打印机扫描功能怎么用

1、打印机扫描功能怎么用
打印机扫描功能使用方法: 工具/材料:联想GeekPro 2020、HP Laser MFP 136w激光多功能一体机、win10系统。 方法/步骤:
1、第一步掀开打印机盖版,将需要扫描的文件那一面放在玻璃面上。
2、第二步然后在电脑上按下组合键win+S打开搜索 ,在搜索栏搜索控制面板并打开。
3、第三步在小图标模式下点击打开“设备和打印机”。
4、第四步接着鼠标右键点击打印机,在弹出的菜单下选择“开始扫描”。
5、第五步在跳转的界面中点击“扫描”。
6、第六步扫描完成后弹出的对话框点击“下一步”。

2、打印机扫描功能怎么用
打印机扫描功能用法:
1、打开带有扫描功能的打印机的盖子,把需要扫描的文件或者照片正面朝下。
2、贴放于玻璃面板上,关上打印机的盖子。
3、双击桌面“我的电脑”,找到扫描设备,双击图像扫描仪,跳出一个对话框,继续选中扫描仪后点击“确定”。
4、在向导提示框界面修改,左边是选中扫描图像的色彩样式,右边是扫描文件的预览界面,打开下方“预览”,会有图像显示在右边方框内,这里可以查看扫描的文件是否扫描完全。
5、可以根据预览调整打印机里的原文件,接着将扫描的文件保存在相应的文件夹内,点击“确认”即可扫描成功。

3、打印机扫描功能怎么用
打印机扫描功能怎么用,大家知道具体怎么设置了吗?下面就由我为你介绍一下打印机扫描功能怎么用吧,希望大家喜欢!
1、点击电脑左下角的开始菜单,点击设备以及打印机
2、双击打开我的默认的'且已经准备就绪了的打印机,点击右边的扫描文档或图片
3、将图片或文件放入复印机,点击开始扫描就可以了
4、扫描完成后会弹出一个对话框,要求输入一个文件名称,随便输入一个即可,
5、导入成功,会自动打开文件存储目录,下图便是我扫描的文件,。