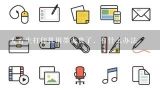怎么安装虚拟打印机?怎样安装虚拟打印机?

1、怎么安装虚拟打印机?
虚拟打印机的安装步骤如下:抄单击开始”按钮,选择“设备和打印机”命令;在弹出窗口中点击“添加打印机”按钮;选择“添加本地打印机”选项;选择“创建新端口”下的“Local Port”项;单击“下一步”按钮,输入一个端口名称,单击“确定”按钮保存;单击“下一步”按钮,在“安袭装打印机zd驱动程序”对话框左侧的“厂商”中选择“Microsoft”,在右边选择“Microsoft XPS Document Writer”,再单击“下一步”按钮;使用默认的设置即可,单击“下一步”按钮;给打印机设置名称,再单击“下一步”按钮;再选择是否共享此打印机,这里不共享,单击“下一步”按钮;根据需要设置是否为默认打印机,单击“完成”按钮即可。

2、怎样安装虚拟打印机?
首先我们当然需要安装一个PDF虚拟打印机,安装的步骤非常简单,直接在浏览器输入就可以找到了,之后点击下载,就可以啦。安装完毕之后就可以进入我们的文件格式转换的主要操作过程了。我们一起来看看。第一步、打开需要打印的文档,点击就【文件】-【打印】,选择打印机为第二步、在跳转出来的页面中设置【导出路径】。第三步、然后在这里,我们选择输出格式。第四步、在这里选择需要的“配置”(配置内容可以自行去软件界面设置)。第五步、其中标题、作者、主题以及关键字都是可以修改设置的。第六步、最后选择合并或者导出即可。

3、手机如何安装虚拟打印机?
步骤一: 单击“开始——设置——打印机和传真——添加打印机”,弹出“添加打印机向导”对话框,单击“下一步”。 步骤二: 注意不勾选“自动检测并安装即插即用打印机”。 注意必须取消,否则会多等好长时间的。 接下来会要求我们选择打印机端口;由于我们这里是安装的虚拟打印机,因此保持默认选项就可以了,不需要作出改动;当然如果你想改动一下,也没有关系,反正是虚拟的,都不会真正的发生通讯的。 安装打印机软件:现在我们就需要安装打印机软件了,也就是打印机驱动程序。其实这也很简单,因为我们是虚拟打印机,所以不用安装额外的驱动,只需要在列表中选择就可以了。而在列表中的打印机,系统都会自带驱动程序,我们只需要任意选择品牌和型号。 打印测试页:到这里我们的安装就快结束了,但是为了检测我们的打印机安装是否正确,打印机工作是否正确,在安装向导结束前会进行测试页打印。不过我们是虚拟的打印机,因此就不必进行打印测试而了,选择“否”即可。注意如果是安装真正的打印机,可以进行测试页打印,看看效果。 完成打印机添加:大功告成,在这里我们就可以看到我们安装的打印机相关信息,我们只需要单击“完成”按钮,系统就会自动进行相关驱动文件的复制。稍候片刻,即可大 安装虚拟打印机是不是很简单呢?是不是很方便呢?我们的虚拟打印机就安装成功了,你也不用担心虚拟打印机无法安装了。一切全部搞定! 相信不用打印机也可以享用打印机的某些功能还是不错的,不过小编还是希望最好还是买一部打印机,这样会方便许多,无论是对于工作还是生活需要。好了,如何安装虚拟打印机小编就说到这里了,上述有什么错误请联系我们更改。

4、XP怎么安装虚拟打印机?
ghost xp 系统 不能安装虚拟打印机的原因2007-11-11 12:18无法安装“pdffactroy”和“Adobe Acrobat”虚拟打印机的解决方法。某些ghost版本的XP在安装pdffactroy和Adobe Acrobat时,会提示因为缺少某个模块而无法安装虚拟打印机,其原因不是因为print spooler服务没启动,也不是因为环境变量patch被其它软件更改。真正的原因是:XP原有的“系统还原”功能被精简掉了!!!或许很多人都想不到,虚拟打印机跟系统还原能有什么联系,但事实就是这样。(检验系统还原功能是否被精简掉的方法:在“服务”里启动或停止“system restore service”,如果提示缺少文件无法启动,就说明系统还原功能被精简掉了。)重装系统还原功能的方法是:找到WINDOWSinfsr.inf,右键选择“安装”,按照系统提示进行安装,最后重启系统。当系统还原功能成功安装之后,再安装pdffactroy和Adobe Acrobat虚拟打印机就能成功了。

5、虚拟打印机怎么安装,电脑安装虚拟打印机方法?
为XP安装虚拟打印机,步骤如下:开始-->设置-->打印机和传真-->添加打印机-->按添加向导一直下一步即可。

6、XP怎么安装虚拟打印机?
虚拟打印机并不是客观上存在的打印机,而是用来生成PS文件的虚拟打印机。客观上存在的打印机,打印输出的是硬拷贝,而虚拟打印机所打印的页面被生成为PS格式的文件。
1、选择[开始]菜单中的[设置]命令,选择[打印机],点击“添加打印机”。
2、在[添加打印机向导]对话框中单击[下一步]。
3、选择“连接到这台计算机的本地打印机”,单击[下一步]。
4、在“使用以下端口”中选择“File:打印到文件”,单击[下一步]。
5、在左边的“制造商”一栏中选择“Agfa”,右边的“打印机”栏中选择“AGFA-Avantra 44SF v20
13、108”,单击[下一步]。
6、选择“保留现有的驱动程序”提示是否将此打印机设置成应用程序的默认打印机,这里我们选择[是],单击[下一步]。选择[是],是因为你在排版的时候,Pagemaker会按你的组合到的打印机来设置字距等因素;而这些因素在排版中非常重要,改变打印驱动,字距等相关因素就会改变;如果字距的改变比较大,就会使版面乱成一团,这就是俗称的“跑版”,而避免跑版的方法,就是使你编辑文件时所用的打印驱动和打印PS文件时所用的一致。
7、接着打印机询问是否打印测试页,选择[否],单击[下一步]。
8、点击[完成],就完成了虚拟打印机AGFA-Avantra 44SF。