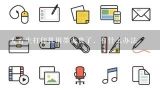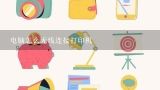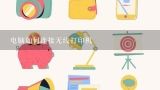笔记本电脑连接无线打印机的方法步骤详解,笔记本电脑怎么连接打印机无线

1、笔记本电脑连接无线打印机的方法步骤详解
笔记本 电脑如何连接无线打印机?无线 网络技术 的发展,使我们可以摆脱复杂的线路连接。如果想要在笔记本电脑上连接打印机来打印文件的话,不妨试试使用无线打印机,去掉线路的牵绊,会给我们带来更多的便利。接下来由我详细介绍一下笔记本电脑连接无线打印机的操作步骤。欢迎大家前来阅读! 笔记本电脑连接无线打印机的 方法
1、先安装打印机驱动程序,可以放入打印机自带的驱动光盘,根据提示一步步完成驱动的安装; 笔记本电脑连接无线打印机的方法图1
2、打开控制面板——设备和打印机; 笔记本电脑连接无线打印机的方法图2
3、点击窗口上方的“添加打印机”; 笔记本电脑连接无线打印机的方法图3
4、搜索同一网络内所有可用的打印机,选择要添加的打印机的名称,然后点击下一步,如果搜索不到可以点击“我需要的打印机不在列表中”,然后输入打印机的IP地址手动添加; 笔记本电脑连接无线打印机的方法图4
5、因已安装过驱动程序,直接按照打印机的型号进行选择即可,然后点击下一步,选择“使用当前已安装的驱动程序”,输入打印机名称即可。 笔记本电脑连接无线打印机的方法图5 通过上述的操作步骤,就可以将笔记本连接无线打印机来打印文件。 >>>下一页更多精彩“ win7 连接已共享的打印机的方法”。

2、笔记本电脑怎么连接打印机无线
笔记本设置无线连接打印机,需要打印机首先连接到无线路由器,然后,笔记本通过无线网卡连接到无线路由器就能实现笔记本无线连接打印机的功能了。笔记本无线连接打印机方法:
1、查看连接打印机的电脑的网络连接。双击我的电脑,打开我的电脑对话框。在左侧,会看到网上邻居。单击网上邻居,点击左侧“查看网络连接”;
2、查看IP地址。在网络连接对话框下,可以看到已有的网络连接。选择本地连接,双击本地连接,弹出“本地连接 状态”对话框,点击支持选项卡,在这里可以看到IP地址。如果使用宽带连接,就请双击宽带连接查看IP地址;
3、共享打印机。双击我的电脑,点击控制面板,点击“打印机和其他硬件”,点击“安装的打印机或传真打印机”,进入打印机和传真机对话框;
4、共享选择连接到电脑上的那台打印机。右击打印机选择“共享”,点击后,会看到这个打印机上有一个拖着打印机的手,打印机共享设置成功;
5、无线网络笔记本上单击开始菜单,点击运行,弹出运行对话框。在对话框内输入连接打印机的电脑的IP地址“\\19
2、16
8、25
5、101”,对电脑访问,如果不出意外,会看到共享的打印机。右击连接,连接成功后,就可以使用笔记本,通过无线网络进行打印了。

3、笔记本电脑如何连接无线打印机
打印机接出的数据线太少,无法连接太多的电脑,下面介绍怎么笔记本怎么连接无线打印机了?打开,电脑的控制面板或者,在界面右下角选择所有设置选择所有设置后,便会出现界面在所有设置中单击选择设备,便会出现界面在设备列表中,单击选择打印机单击添加打印机,单击后选择下面的我添加的打印机不在列表中单击后,便会出现对话框,并选择其中的TCP/IP,单击下一步,输入IP地址接着,按照提示添加打印机。

4、华为笔记本怎么无线连接打印机?
笔记本通过WiFi或者蓝牙连接打印机,首先需要打印机具有无线通信功能。然后,用电脑搜索打印机并且配对,然后就可以打印啦。

5、华为笔记本怎么无线连接打印机?
将打印机和华为笔记本同时连接上同一个WiFi就可以无线使用了。

6、笔记本无线连接打印机的步骤
一、打开设置界面,选择“设备”二、点击“添加打印机或扫描仪”左侧的 “+”号按钮; 三、此时机器会自动搜索,当搜索不到时,点击我需要的打印机不在此列表中,选择TCP/IP下一步; 四、在主机名或ip地址后面输入网络打印机的ip,点击下一步;五、会出现让你安装驱动,如果之前电脑中安装过驱动就选择使用当前的驱动,如果没有就需要重新安装驱动。六、全部完成之后会出现打印机的名称(可自行更改),是否需要共享,设置为默认打印机,按照自己的需要操作;最后就会发现打印机已经安装好了,如下图所示:。