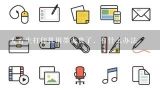打印机打印时出现显示错误,怎么回事?打印机一直显示打印错误

1、打印机打印时出现显示错误,怎么回事?
打印机连接电脑打印老是显示打印错误可通过以下步骤进行排障解决:
1、确认驱动安装正确,右击计算机,点击管理,展开服务和应用程序,点击服务;
2、找到右侧的print spooler项,右击选择停止,win+R打开运行,输入spool确定;
3、将spool下的printers里的文件全部删除,回到服务将print spooler启动,将打印机电源断开一分钟,重启电脑即可。

2、打印机一直显示打印错误
打印机显示打印错误处理方法如下: 打印机在打印时出现打印错误,不能打印了,这时候应该选择先关闭打印机
2、关闭打印机之后,开始在电脑上进行操作
3、点击电脑左下方的Windows按钮
4、在如图所示地方输入:services.msc
5、点击services.msc打开
6、弹出服务对话框
7、Print Spooler程序
8、点击停止此服务
9、右键点击此程序,选择启动
10、程序启动,再次开启打印机
11、打印机已经正常打印了

3、打印机一直显示正在打印怎么处理?
1:首先确定打印机安装正常,数据线连接是否松动。 2:将需要打印的打印机设为默认打印机; 3:从开始-设置-打印机和传真-打开打印机选项 打印机有没有选择暂停打印;如果有去掉此选项; 4:有远程文档打印,因缺纸呀什么的没有及时出来,造成文档积压。一般关闭打印机,从开始-设置-打印机传真机-打开打印机选项,选择文档右击取消 再打印就行了; 5:驱动安装有问题:设备管理器-通用串行总线控制器-打印机选项(不同的打印机应该也不一样) 把他删掉,重新装一下驱动就行了。 6:端口选择错误:从开始-设置-打印机传真机,右击打印机-属性-端口选项卡,看看是不是设置正确。

4、打印机状态显示错误怎么办?
可能是由于您的打印机没有处于正常的联机状态。也可能是电脑没有将当前的打印机设置为默认的打印机,或者是手动暂停了打印,还有可能是您的打印程序没有正确设置默认的打印机设备。以下是详细介绍:
1、检查打印机是否处于联机状态,在打印机的控制面板上一般会有一个联机的指示灯,正常的情况下会处于常亮的状态,如果该指示灯不亮或者闪烁,说明联机不正常;
2、打开【开始】-【设置】-【打印机】检查当前打印机是否为默认打印机,如果没有找到打印机则需要点击【添加打印机】图标,然后根据提示进行安装;
3、检查当前打印机是否已设置为暂停打印。您可以在【打印机】窗口中用右键单击打印机图标,在出现的下拉菜单中检查【暂停打印】选项上是否有一小钩,将小勾取消。

5、打印机显示错误正在打印
打印机显示“错误-正在打印”的解决方法如下: 一、工具/原料: ThinkPad E43
1、Windows
7、HP 2723 喷墨打印机。 二、具体步骤:
1、在电脑桌面上,找到并右键单击“此电脑”,在出现的下拉菜单中点击“管理”选项。
2、进入计算机管理页面后,展开“服务和应用程序”,点击“服务”。
3、在服务列表里找到并右击“print spooler”选项,然后在下拉菜单中点击“停止”选项。
4、用键盘同时按住“Win+R”,出现运行选项,再打开后面的对话框内输入“spool”,并点击“确定”。

6、打印机显示错误状态不能打印怎么办
打印机显示错误状态不能打印的处理方法: 工具:惠普电脑,windows10,富士施乐打印机 一、先检查连接状态,如下图所示。
1、在打印机图标上点击右键,弹出菜单中单击“打印机选择”。
2、弹出的窗口找到打印机提示的状态,电源是关闭状态的重新打开即可。 二、查看要使用的打印机,是否正确设置为默认打印机。
1、点击屏幕最下方Windows菜单,找到“设置”
2、在已经进入的设置页面里,左侧蓝牙和其他设备-打印机和扫描仪中。
3、进入后先关闭让windows默认管理打印机,再点击选择上面列表中要使用