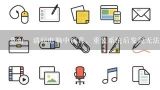win7下的 hp1000激光打印机怎么装驱动?不懂别来答!,XP系统怎么安装hp larserjet 1000 series打印机驱动

1、win7下的 hp1000激光打印机怎么装驱动?不懂别来答!
惠普官网有适应的驱动 实在不行 上面说的试试。

2、XP系统怎么安装hp larserjet 1000 series打印机驱动
去惠普客官网下载软件和驱动程序就可以 惠普官网下载地址:https://support.***.com/cn-zh/drivers/selfservice/hp-laserjet-1000-printer/45674 具体方法如下:
1、先通过HP官网下载HP LaserJet 1000激光打印机。
2、点击下载的驱动,驱动程序会自动抽取文件并保存在C盘的根目录(C:lj1000hb)。
3、驱动安装分两种(本地打印机与网络打印机),本地打印机可忽略此步骤! 网络打印机要先添加Windows凭证(打印机服务器的用户名和密码)
1、确定在网络上可以连接在打印机服务器并记录下电脑名称或固定IP地址(非固定IP地址用电脑名称)。
2、在Windows开始菜单上右击–点击控制面板—进入用户账号–凭证管理器–添加Windows凭证—写入打印机服务器的电脑名称(或固定IP地址)与账号密码! 下面开始安装驱动:
1、打开Windows开始菜单–设置–设备(打印机)–添加打印机(点击后稍等全出现我需要的打印机不在列表中)–点击“我需要的打印机不在列表中”。
2、选择最下面一个选项“通过手动设置添加本地打印机或网络打印机”。
3、在选择打印机端口项本地打印机可以直接选择现有端口(跟根打印线选择USB线选择“USB虚拟打印机端口”),网络打印机要选择创建新端口,然后点击下一步,输入端口名处输入打印机服务器的IP与共享的hp LaserJet 1000名称。例:(//19
2、16
8、0.1/hp LaserJet 1000)。
4、在弹出的打印机列表下方选择“从硬盘安装”。
5、文件目录选择我们前面下载的HP LaserJet 1000驱动抽取到C盘的文件夹,C:lj1000hb。
6、在列表中选择安装HP LaserJet 1000,以下忽略正常安装打印机的步骤。直止打印机安装完成。
7、打开新安装的打印机进入打印机属性。
8、检查端口是否为我们设置的USB虚拟端口或IP地址端口。
9、进入高级选项卡选择打印机处理器–打印机处理器选择(HP1000PrintProc)—默认数据类型选择(raw)。 完成了 。

3、惠普1000打印机驱动如何安装在win7 64位系统?
驱动可以去官网下载,或者用360驱动大师、驱动精灵这样的第三方的驱动软件来安装也是可以的。

4、hp1000打印机驱动程序怎么添加?
把打印机驱动安装好,安装驱动是可能会提示要你连接打印机,这时再连接打印机(保证接通打印机电源),驱动会自动安装好打印机。
1、过HP官网下载 hp 1000 64位驱动。
2、点击下载的驱动,驱动程序会自动抽取文件并保存在C盘的根目录(C:hp_lj 1000_Full_Solution)
3、网络打印机要先添加Windows凭证(打印机服务器的用户名和密码)。确定在网络上可以连接在打印机服务器并记录下电脑名称或固定IP地址(非固定IP地址用电脑名称)。在Windows开始菜单上右击--点击控制面板---进入用户账号--凭证管理器--添加Windows凭证---写入打印机服务器的电脑名称(或固定IP地址)与账号密码。
4、安装驱动打开Windows开始菜单--设置--设备(打印机)--添加打印机(点击后稍等全出现我需要的打印机不在列表中)--点击"我需要的打印机不在列表中"。
5、选择最下面一个选项“通过手动设置添加本地打印机或网络打印机”。在选择打印机端口项本地打印机可以直接选择现有端口(跟根打印线选择USB线选择“USB虚拟打印机端口”),网络打印机要选择创建新端口,然后点击下一步,输入端口名处输入打印机服务器的IP与共享的hp LaserJet 1000名称。例:(\\19
2、16
8、0.1\hp LaserJet 1000)。选择“从硬盘安装”。
6、打开新安装的打印机进入打印机属性。 检查端口是否为我们设置的USB虚拟端口或IP地址端口。进入高级选项卡选择打印机处理器--打印机处理器选择(HP1020PrintProc)---默认数据类型选择(raw)。(此步很重要)。现在可以试一下能否打印了。