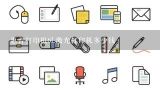如何根据IP地址添加网络打印机?如何通过ip地址添加网络打印机

1、如何根据IP地址添加网络打印机?
可以根据IP地址添加网络打印机的步骤如下所示:
1、右键点击左下角的“Windows 图标”。
2、点击右键后,在菜单中点击“运行”。
3、在运行窗口,输入“连接的IP地址”。
4、输入好IP地址后,点击“确定”。
5、在弹出窗口界面中,选择好连接的“打印机型号”。
6、选择好打印机的型号后,点击右键“连接”。
7、在弹出窗口正在连接到IP地址网络打印,就连接到网络打印机了。

2、如何通过ip地址添加网络打印机
这里以win7系统添加打印机为例,具体的步骤如下:
1、在设备和打印机的页面点击【添加打印机】。
2、接下来点击【添加网络、无线】打印机。
3、在弹出来的页面点击【我需要的打印机不在列表中】。
4、然后选择【使用TCP/IP地址或主机名添加打印机】并且点击【下一步】。
5、最后输入网络打印机的ip地址,然后点击下一步,等待系统与网络打印机建立联系就可以了。

3、如何根据IP地址添加网络打印机
根据ip地址添加网络打印机的方法:
1、点击添加打印机选项,选择添加本地打印机;
2、输入本地打印机的端口类型,并填入打印机ip地址;
3、选择驱动程序,定位到相应的驱动程序位置;
4、选择适合的计算机操作系统的驱动程序,核对并安装打印机驱动程序,即可添加成功网络打印机。

4、如何添加IP地址的网络打印机?
可以根据IP地址添加网络打印机的步骤如下所示:
1、右键点击左下角的“Windows 图标”。
2、点击右键后,在菜单中点击“运行”。
3、在运行窗口,输入“连接的IP地址”。
4、输入好IP地址后,点击“确定”。
5、在弹出窗口界面中,选择好连接的“打印机型号”。
6、选择好打印机的型号后,点击右键“连接”。
7、在弹出窗口正在连接到IP地址网络打印,就连接到网络打印机了。

5、如何通过ip地址添加网络打印机?
可以根据IP地址添加网络打印机的步骤如下所示:
1、右键点击左下角的“Windows 图标”。
2、点击右键后,在菜单中点击“运行”。
3、在运行窗口,输入“连接的IP地址”。
4、输入好IP地址后,点击“确定”。
5、在弹出窗口界面中,选择好连接的“打印机型号”。
6、选择好打印机的型号后,点击右键“连接”。
7、在弹出窗口正在连接到IP地址网络打印,就连接到网络打印机了。