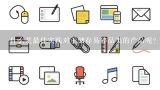打印机端口怎么设置,打印机端口怎么设置

1、打印机端口怎么设置
打印机端口设置方法如下:
1、对于usb连接的打印机 对于usb直连电脑的打印机,在完成添加打印机的过程以后,电脑会自动选择正确的端口,不需要其他操作。
2、对于网络连接的共享打印机 对于直接使用网络传输的打印机,首先使用win+s打开搜索功能,输入控制面板,选择之前已经安装完成的打印机,右键点击打印机属性,在端口属性中选择COM1这个端口就可以。 如果选择COM1这个端口以后还是无法打印,那可以自己新建一个端口。在之前打印机属性的页面选择添加端口,点击下一步,之后输入电脑的IP地址就可以了。 打印机基本信息:。

2、打印机端口怎么设置
安装HP Laser Jet1020打印机驱动时端口设置USB
2、0端口即可。 需要准备的材料有:电脑。
1、首先打开电脑,点击“设备和打印机”图标。
2、然后在该页面里,点击上方“添加打印机”选项。
3、之后在该页面里,选择“添加本地打印机”按钮。
4、其次在该页面里,选择“使用现有的新端口”按钮。
5、最后在该页面里,下拉选择“USB(本地端口)”按钮。

3、打印机端口如何设置方法
打印机端口使用如下: 操作设备:戴尔笔记本电脑 操作系统:win10 操作程序:开始菜单
2、01
1、首先点击开始菜单,如下图所示:
2、然后选择设备和打印机,如下图所示:
3、右击选择打印机属性,如下图所示:
5、在打印机属性下选择端口,如下图所示:
6、最后在端口内选择COM1确定即可,如下图所示:

4、打印机端口如何设置
打印机的使用非常广泛,但在同一个办公场所下不可能每台电脑都配置一个打印机。以下是我收集整理的打印机端口如何设置,仅供参考,欢迎大家阅读。
1、安装打印机 第一步:将打印机连接至主机,打开打印机电源,通过主机的“控制面板”进入到“打印机和传真”文件夹,在空白处单击鼠标右键,选择“添加打印机”命令,打开添加打印机向导窗口。选择“连接到此计算机的本地打印机”,并勾选“自动检测并安装即插即用的打印机”复选框。 第二步:此时主机将会进行新打印机的检测,很快便会发现已经连接好的打印机,根据提示将打印机附带的驱动程序光盘放入光驱中,安装好打印机的驱动程序后,在“打印机和传真”文件夹内便会出现该打印机的图标了。 第三步:在新安。

5、打印机配置端口时出现错误 这个操作不受支持
打印机提示“配置端口时出现错误 这个操作不受支持”时,说明打印机端口设置错误,重新选择端口配置即可。 (1)点击左电脑左下方的“开始”按钮,找到“设备和打印机”,单击打开。 (2)在弹出的窗口中,找到要更改端口的打印机名称,如图显示绿色打钩的打印机,在打印机图标上右击,选择“打印机属性”,点击打开 (3)在新弹出的对话框中,点击“端口”这一选项。 (4)选择自己需要更改的端口,现在普通的打印机,一般都是是USB接口的,只需更改不同的USB接口选项即可,如果还显示操作不受支持,继续更改端口测试,直到可以打印为止。