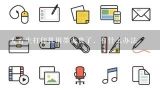联想m7400打印机无法打印图片怎么回事?打印机无法打印图片怎么办?

1、联想m7400打印机无法打印图片怎么回事?
大家在使用打印机时,1定会碰到打印不出图片的情况,为什么会出现这种情况呢?打不出图片又是怎么回事呢?下面1起来看看。 打印机打不出图片的原因:打印机没有安装好、打印机型号选择不正确、图片太大,可以关闭打印机,再重启重新打印。
1、打印机没有安装好 如果打印机不能够打印图片,我们可以先试着打印文档,如果文档打印不成功,那么就是打印机没有安装好,我们可以上网旁好销搜索所使用打印机型号的安装说明,自己重新安装好打印机,或者选择售后人员进行安运游装。
2、打印机型号选择不正确 如果打印机能够打印文档,但是不能够打印图片,我们可以先检查1下打印机是否选择正确。首先查看1下打印机的型号,再在电脑打印界面中查看是否正确,如果不正确,选择正确的打印机型号就可以了。
3、图片太大 打印不出图片也有可能是因为图片太大了,我们可以在打印图片页面中,在右侧选择自己需要的尺寸,或者勾选页面下方的适应边框打印,这样就可以调整好图片的大小在进行打印了。
4、关闭打印机,再重启重新打印 我们可以单击袜判电脑屏幕中的开始选择,选择设置,点击打印机和传真选项,选择页面中左边的暂停打印,过段时间之后,再点击恢复打印,最后重新尝试打印图片。如果以上方法都不能打印,那么我们可以重新安装打印驱动。 本文章基于Dell灵越5000品牌、Windows10系统撰写的。
2、打印机无法打印图片怎么办?
打印机无法打印图片,首先人们应该先打印文档,看看能不能打印。若不能,说明打印机安装错误,人们需要搜索所使用打印机型号的安装软件并重新安装,之后就能打印了。如果可以打印文档,但是不能够打印图片,人们需要选择正确的打印机型号才能打印。如果都不是这些问题所致,人们可尝试以下4种方法。
1、使用文档打印图片。人们在桌面新建1个文档,在页面设置界面中将上下左右的页边距都改为0。之后将页面设置关闭,然后点击导航栏的插入选择,选中图片,插入想要打印的图片,并且调整好大小。之后点击文件选项,点击打印,图片就能打印出来了。
2、使用ACDsee打印。人们在电脑软件管家中核羡找到ACDsee下载并安装好,之后打开ACDsee软件,鼠标右键单击图片,选择打印图片,设置好图片相关信息并选择好打印机型号,就可以打印了。
3、调整图片大小。如果人们打印的图片尺寸很大,打印也会失败。人们在打印图片页面中,设置好合适的尺寸,或者勾选页面下方的适应边框打印,图片就能打印成功了。
4、关闭并重启打印机。人们可以手动关闭打印机的电源键,山行之后再开启,也可以在电脑中的打印机和传真选项设置,选择页面中左边的暂停打印,等待5分钟后再点击恢复打印,看看能否打印成功。 如果按照上述方法还不能解逗氏哗决照片打印问题,最好找个维修师傅上门维修。找之前,人们最好确定自己的打印机有没有图片打印功能,以免浪费钱,因为有些打印机是不具备打印照片功能的。
3、为什么打印机无法打印WORD文档 却能打印照片
解决打印机2113无法打印的10种方法(转发)
1、使打印机处于联机状5261态。如果打4102印机没有处于联机状态,自然是无法打1653印了。
2、重新开启打印机。如果打印机处于联机状态仍无法打印文档,此时你可以重新开启打印机,不仅清除了打印机内存,还能解决不少的打印故障。
3、将打印机设置为默认打印机。步骤如下:1.单击Windows“开始”菜单,指向“设置”,单击“打印机”,打开“打印机”窗口。2.右键单击打印机图标,系统弹出快捷菜单,单击其中的“设为默认值”。
4、取消暂停打印。方法是:在“打印机”窗口,右键单击在用的打印机图标,然后单击以清除“暂停打印”选项前的对号“√”。
5、使硬盘上的可用空间不低于10MB。如果可用硬盘空间小于10MB,必须释放更多的空间系统才能完成打印任务。这时,请单击“磁盘清理”按钮,然后在“要删除的文件”列表框中,选中要删除的文件类型,单击“确定”按钮。
6、增加打印机的超时设置。检查或更改超时设置,步骤如下:1.在“打印机”窗口,右键单击打印机图标,再单击“属性”。2.单击“详细资料”选项卡,在“超时设置”下增加各项超时设置。“未选定”项是指定Windows等待打印机进入联机状态的时间,超过指定时间之后就将显示错误消息。
7、确保打印到合适的本地打印机端口。步骤如下:1.在“打印机”窗口,右键单击打印机图标,再单击“属性”。2.单击“详细资料”选项卡,在“打印到以下端口”框中,确保已将打印机设置到适当的端口。最常用的端口设置为“LPT1”,也有打印机使用USB端口。
8、程序生成的输出不正确。要确定程序生成的输出是否正确,可以采用通过其他程序打印文档的方法验证。我们以“记事本”打印测试文档,步骤如下:1.单击“开始”,指向“程序”,指向“附件”,单击“记事本”,打开“记事本”窗口。2.键入几行文字,然后在“文件”菜单中,单击“打印”命令。如果能够打印测试文档,就是原来你使用进行打印的程序有问题,请重新安装程序。
9、重新安装打印机驱动程序。有时,打印机驱动程序可能被损坏,从而引发无法打印文档的错误。我们可以重新安装合适的驱动程序,然后再打印。1.在“打印机”窗口,右键单击打印机图标,再单击“删除”,然后单击“是”按钮。如果系统提示“删除这台打印机的专用文件”,请单击“是”按钮。如果系统提示删除默认打印机,请单击“确定”按钮。2.在“打印机”窗口,双击“添加打印机”图标,打开“添加打印机向导”,单击“下1步”按钮,然后执行屏幕指令。十、确保端口与打印机电缆工作正常。进行了上述9项工作之后,以下的方法能够帮助你进1步发现问题之所在:1.打印机电缆连接是否牢靠如果计算机直接与打印机相连,要确保连接计算机和打印机的电缆两端都插对插牢。如果使用打印切换设备,请先绕过切换设备,将打印机直接与计算机相连,然后尝试进行打印。2.测试端口连接将打印机连接到另1个可用端口,重试打印文档,如果能够打印则表明原端口损坏。3.测试打印机电缆换上另1根打印机电缆,然后重试打印文档,如果能够打印则表明原电缆损坏。
4、打印机无法打印图片是什么原因
在使用打印机打印东西的时候,文字可以打印,可是图片却无法打印,这是为什么呢?1起来了解1下吧。 故障原因1:没有设为默认打印机 解决方法:
1、在电脑桌面找到“开始”单击后,在下1级菜单中找到“设备和打印机”单击。
2、在“打印机”页面,选中使用的打印机,使用鼠标右键,单击“设为默认打印机”,重新尝试打印即可。 故障原因2:端口设置错误 解决方法:
1、选中默认打印机,使用鼠标右键。
2、在右键菜单中,选择单击“属性”。
3、在弹出的“打印机属性”对话框中选择“端口”选项卡单击。
4、在端口选项中选择该打印机使用的USB端口,(使用原来使用的“FILE:打印到文件”就会出现只打印文档,不打印图片的情形)选择完成后,1定要单击“确定”才能让设置生效。 故障原因3:打印机设置有误 解决方法:
1、同样选中默认的打印机,使用鼠标右键。在右键菜单中选择“属性”。
2、在打印机属性对话框中,选择“颜色管理”选项卡单击,单击“颜色管理”。
3、在“颜色管理”对话框中,单击“高级”选项卡。
4、把里面的所有选项都修改为“系统默认”后,单击“关闭”即可。 本文章基于Dell灵越5000品牌、Windows10系统撰写的。
5、为什么打印机无法打印WORD文档 却能打印照片
打印机设置错误,在控制面板重新设置默认打印机即可。下面以戴尔笔记本为例,设置步骤如下:
1、打开电脑,在开始菜单找到控制面板,并点击进入,如下图:
2、在控制面板中找到硬件和声音,并选择下面的查看设备和打印机,如下图所示:
3、在打印机选项中找到使用的打印机,并右键点击选择设为默认打印机即可,如下图所示:。
6、为什么打印机无法打印图片
1般情况下,打印机无法打印图片是以下几种情况: 1打印机没安装好,检查设置。 2打印机不匹配,要更换连接. 3图片太大。修改图片等. 4进纸的设备没准备好,检查纸张 不能卡纸 不能无纸 5网络问题,重新连接网络 6关机,重启打印机。