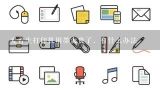针式打印机打印头撞墙?针式打印机字车撞墙怎么办

1、针式打印机打印头撞墙?
你先把色带取下来试试,排除色带问题。要么是蒛油或打印头初始位子检测传感器松了 。拿去给别人修吧 呵呵 要是在深圳就可以联系下我 我专业维修的。

2、针式打印机字车撞墙怎么办
字车撞墙,是指打印机在打印过程中字车回到左边界后仍继续前进,撞击左边界,字车电机发出异常声音。 这通常是因为打印机的初始位置传感器没检测到字车所致,一般情况下,只需将传感器向右边稍作调整即可,少数情况下应检查该检测电路。 当然,字车导轨阻力太大也同样能造成撞墙的故障。 另外,字车电机损坏或其驱动电路损坏,都可能造成上述故障,此时就需要检查上述电路部分了。相关标签:针式打印机。

3、针式打印机字车撞墙怎么办
字车撞墙,是指打印机在打印过程中字车回到左边界后仍继续前进,撞击左边界,字车电机发出异常声音。 这通常是因为打印机的初始位置传感器没检测到字车所致,一般情况下,只需将传感器向右边稍作调整即可,少数情况下应检查该检测电路。 当然,字车导轨阻力太大也同样能造成撞墙的故障。 另外,字车电机损坏或其驱动电路损坏,都可能造成上述故障,此时就需要检查上述电路部分了。相关标签:针式打印机。

4、针式打印机打印头撞墙
你先把色带取下来试试,排除色带问题。要么是蒛油或打印头初始位子检测传感器松了 。拿去给别人修吧 呵呵 要是在深圳就可以联系下我 我专业维修的。

5、打印机LQ-670+T老是撞墙怎么回事
在添加打印机之前,首先找到网络打印机的驱动程序并安装到本机,因为后面要用到这个驱动程序,装完驱动之后可以把刚才安装的打印机删掉。 这时候就可以开始添加打印机了,打开控制面板里的设备和打印机,然后选择添加打印机: 在打开的窗口里选择添加本地打印机,这个是很多人没有想到的。然后点下一步: 在打开的选择打印机端口窗口选择创建新窗口,端口类型:Local Port,点下一步: 这时候会弹出端口名对话框,在里面输入网络打印机的网络地址,可以查看网络邻居来确定对方共享的打印机的地址,然后点下一步: 会打开安装打印机驱动程序窗口,因为在这之前我们已经安装过了这个型号的打印机驱动,所以只需要按照品牌和型号选择即可: 这时候会提示你已经安装了驱动程序,保持不变点下一步即可,随后一直点下一步下一步,最好点完成就会成功添加好打印机了,可以打印个测试页试试,成功了!。

6、pr2 plus打印机装上色带后开机就撞墙,不装色带正常的,请问怎么回事?
依次点击“开始”→“打印机和传真”。 在“打印机和传真”窗口中,依次点击“文件”→“添加打印机”,进入“添加打印机向导”窗口。如图 1 打印机和传真所示: 图 1: 打印机和传真 在“欢迎使用添加打印机向导”窗口中,点击“下一步”按钮。 在“本地或网络打印机”窗口中,选择“连接到此计算机的本地打印机”选项,勾除“自动检测并安装即插即用打印机”选项,然后点击“下一步”按钮。如图 2 本地或网络打印机所示: 图 2: 本地或网络打印机 在“选择打印机端口”窗口中,从“使用以下端口”下拉列表中选择 USB 端口,然后点击“下一步”按钮。 下拉列表中有多个 USB 端口时,选择数字最大的 USB 端口。例如:有“USB001”、“USB002”两个端口,应该选择“USB002”端口。 下拉列表中没有 USB 端口时,需要先开启打印机电源,然后将打印机 USB 连接线连接到电脑,操作系统会自动创建 USB 端口。关闭“添加打印机向导”窗口,重新开始添加打印机即可。 如图 3 选择打印机端口所示: 图 3: 选择打印机端口 在“找到新的硬件向导”窗口中,点击“从磁盘安装”按钮。如图 4 从磁盘安装所示: 图 4: 从磁盘安装 在“从磁盘安装”窗口中,点击“浏览”按钮。如图 5 浏览所示: 图 5: 浏览 在“查找文件”窗口中,从“查找范围”下拉列表中选择文件路径,找到“HPLJ1020”安装信息文件,然后点击“打开”按钮。 您需要先双击运行下载的即插即用驱动程序,才会出现下列的文件路径。 HP LaserJet 1020、1022 激光打印机即插即用驱动程序默认的文件路径为“C:\Program Files\HP\HP LaserJet 1020 series drivers”,可以从此目录中找到“HPLJ1020”安装信息文件。 HP LaserJet 1018 激光打印机即插即用驱动程序默认的文件路径为“C:\Program Files\HP\HP LaserJet 1018 driver”,可以从此目录中找到“HPLJ1018”安装信息文件。 如图 6 查找文件所示: 图 6: 查找文件 在“安装打印机软件”窗口中,选择“HP LaserJet 1020”型号,然后点击“下一步”按钮。如图 7 选择型号所示: 图 7: 选择型号 在“使用现有驱动程序”窗口中,选择“替换现有的驱动程序”选项,然后点击“下一步”按钮。如图 8 替换驱动程序所示: 图 8: 替换驱动程序 注 : 电脑中曾经安装过该型号打印机驱动程序才会出现此窗口。如果不出现此窗口,可以跳过继续往下操作。 在“命名打印机”窗口中,选择“是”选项,点击“下一步”按钮。如图 9 命名打印机所示: 图 9: 命名打印机 在“打印机共享”窗口中,选择“不共享这台打印机”选项,然后点击“下一步”按钮。 注 : 如果需要安装设置共享打印机,请完成文章剩余部分的添加步骤之后再进行操作。实现共享打印的方法请参考: 在 Windows XP 下实现共享打印 在“打印测试页”窗口中,选择“否”选项,点击“下一步”按钮。如图 10 打印测试页所示: 图 10: 打印测试页 在“正在完成添加打印机向导”窗口中,点击“完成”按钮。如图 11 完成安装所示: 图 11: 完成安装 等待文件复制完成。 注 : 如果提示“未安装打印机驱动程序。操作无法完成”,说明您未删除原先安装的驱动程序,请点击这里 。如图 12 操作无法完成所示: 图 12: 操作无法完成 关闭打印机电源。等待片刻,开启打印机电源。 在“打印机和传真”窗口中,确认出现“HP LaserJet 1020”打印机图标。 这时,打印机驱动程序就安装成功了。可以发送打印任务进行打印了。