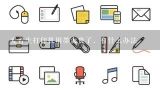win10共享打印机拒绝访问怎么解决,win10怎样连接打印机共享打印机

1、win10共享打印机拒绝访问怎么解决
win10共享打印机拒绝访问解决方法:
1、首先,打开电脑中的控制面板。可以通过WIN+S键,然后探索控制面板,也可以直接点击开始,找到控制面板。可以根据自己习惯,找到你电脑中的控制面板菜单。
2、在控制面板中找到程序菜单。
3、找到并点击启用或关闭Windows功能选项。
4、接下来,找到“SMB1.0/CIFS文件共享支持”,勾选并确定。
5、设置完以后,重启电脑查看问题是否已经解决。

2、win10怎样连接打印机共享打印机
点击Win10系统桌面上的控制面板,然后选择控制面板里的查看类型。 将查看类型更改为小图标,然后点击“设备和打印机”。 在设备和打印机窗口中,选择一台你想要共享的打印机,然后在右键选择“打印机属性”。 点击进入对应的打印机属性对话框,点击共享选项卡。 在共享选项卡里将“共享这台打印机”勾选上,然后点击确定。 打印机共享设置完成后,其他电脑就可以通过网络访问到这台共享打印机。

3、win10共享打印机提示无法连接到打印机怎么办?
在下面的“所有网络”中,选中如图位置的“无密码保护的共享”,点击“保存更改”。就能够直接进入到电脑的网络中,这样再次连接共享的设备的时候就不需要密码了。win
7、win10共享打印机Windows虚拟机
1、进入计算机高级管理界面:在桌面找到“计算机”图标右击,选择属性按钮。
2、进入属性界面后,在左边那一列选项按钮中找到“高级系统设置”点击它。
3、在高级系统属性设置界面找到“启动和故障恢复”栏并点击里面的设置按钮。
4、在系统启动板块中找到选择你要默认启动的系统,将显示操作系统列表的时间取消勾选然后点击确定。
5、到这里设置就完成了,下次启动电脑的时候就不会出现系统选择等待界面了。

4、win10共享打印机提示无法连接到打印机怎么办?
在下面的“所有网络”中,选中如图位置的“无密码保护的共享”,点击“保存更改”。就能够直接进入到电脑的网络中,这样再次连接共享的设备的时候就不需要密码了。win
7、win10共享打印机Windows虚拟机
1、进入计算机高级管理界面:在桌面找到“计算机”图标右击,选择属性按钮。
2、进入属性界面后,在左边那一列选项按钮中找到“高级系统设置”点击它。
3、在高级系统属性设置界面找到“启动和故障恢复”栏并点击里面的设置按钮。
4、在系统启动板块中找到选择你要默认启动的系统,将显示操作系统列表的时间取消勾选然后点击确定。
5、到这里设置就完成了,下次启动电脑的时候就不会出现系统选择等待界面了。

5、win10共享打印机提示无法连接到打印机怎么办?
在下面的“所有网络”中,选中如图位置的“无密码保护的共享”,点击“保存更改”。就能够直接进入到电脑的网络中,这样再次连接共享的设备的时候就不需要密码了。win
7、win10共享打印机Windows虚拟机
1、进入计算机高级管理界面:在桌面找到“计算机”图标右击,选择属性按钮。
2、进入属性界面后,在左边那一列选项按钮中找到“高级系统设置”点击它。
3、在高级系统属性设置界面找到“启动和故障恢复”栏并点击里面的设置按钮。
4、在系统启动板块中找到选择你要默认启动的系统,将显示操作系统列表的时间取消勾选然后点击确定。
5、到这里设置就完成了,下次启动电脑的时候就不会出现系统选择等待界面了。

6、win7系统怎么连接win10家庭版的共享打印机
在WIN10系统上将打印机设置为共享以后,可以在WIN7系统的电脑上通过打开自己打印机列表然后点击添加打印机来搜索并建立连接。具体的连接方法如下:
1、在WIN10系统上选中需要共享打印机,点击右键选择打印机属性。
2、在出现的打印机属性对话框中点击共享,然后勾选共享这台打印机点击确定。
3、在WIN7的电脑上点击左下角的开始,选择设备和打印机进入。
4、在进入到WIN7电脑的打印机列表界面选择添加打印机。
5、在出现的添加打印机界面点击添加网络打印机。
6、可以看到正在搜索网络打印机,如果需要添加的打印机不在列表中点击下面的选项。
7、在出现的搜索打印机界面勾选按名称选择共享打印机,点击下一步。
8、此时可以在弹出的对话框中看到之前WIN10被共享的电脑名称,选中以后点击选择。
9、在弹出的对话框中输入共享电脑的用户名和密码(开机进入系统的密码)点击确定。
10、此时进入该电脑以后就可以看到之前共享的打印机了,双击该打印机。
11、页面弹出添加该网络共享打印机已经成功的提示,则已经连接好了该桐乡打印机了。